How to deactivate Windows 10 and change the product key Activation is a protection mechanism implemented in Windows 10 and earlier versions against piracy. It first appeared in Windows XP and exists with different changes and improvements in Windows Vista, Windows 7, Windows 8 and Windows 10.

Windows stores the product key which is used to activate Windows inside its registry. This product key is not visible from any Windows settings but can be retrieved using third party product key finder programs. This article will tell you how to remove Windows 10 product key from registry to make it invisible from key finder software.
While finding the lost product key of Windows 10 can be useful but sometimes it poses a threat for your key to be stolen and used somewhere else. This can be the case especially when you are using an enterprise license where only one key can be activated multiple times. This includes licenses from Microsoft Action Pack and MSDN subscriptions.
- Windows 7: Product Key Number - Uninstall and Deactivate in Windows. This will not remove the product key from Microsoft activation servers. Microsoft activation servers will still have records of all computers the product key have been activated on. Changing product/serial number on Windows 7 Ultimate 64 bit Hi all, New here, I hope.
- This copy of windows is not genuine build 7601, windows 7 serial key, windows 7 cd key, window 7 ultimate product key, windows 7 install, win 7 ultimate key, win7 key, free windows 7 product key.
Let’s go through the process of removing the Windows 10 product key from the registry so that it can’t be retrieved using any product key finder software.
Remove Windows 10 product key from Registry
- Open command prompt with administrative privileges ( Windows Key + X + A)
- Issue the following command:
slmgr /cpky
That’s it. Now the product key cannot be seen using any software. Only the last 4 characters of the product key can be retrieved.
Please note that this command will not do any harm to your computer or Windows licensing. Windows will remain activated and only the product key will be removed from the registry.
slmgr command starts the Microsoft software licensing manager and /cpky switch clears the product key from the registry. You can see the partial product key using the following command:
slmgr /dli
And if you want to completely uninstall the product key from the computer and deactivate Windows, you may issue the following command in the command prompt with administrative privileges:
Free Serial Key Windows 7
slmgr /upk
To install a new product key, you may run the following command:
slmgr /ipk
After installing the new product key, you will need to activate Windows which can be done by running the following command:
slmgr /ato
You can view the details about the current license of Windows using the following command:
slmgr /dlv
How To Remove Serial Key Windows 7
You can also view the expiration date of your current license state using the following command:
slmgr /xpr
Let me ask you one question. If you are a network/system administrator and want to remove the Windows 10 product key from all the computers running on your network, how would you do it?
Must Read Articles:
Changing the product key that you used to install Windows with might be necessary if you find out that your current product key is... well, illegal, and you've purchased a new copy of Windows to solve the problem.
While it's probably less common these days, many people still use product key generators or other illegal tools to get product keys that work to install Windows only to find out later, when they try to activate Windows, that their original plan isn't going to work out.
You could completely reinstall Windows using your new, valid key code, but changing the product key without reinstalling is considerably easier. You can change the product key manually by making certain registry changes or by using a wizard available in Control Panel.
The steps involved in changing your product key differ considerably depending on which Windows operating system you're using. See our article What Version of Windows Do I Have? if you're not sure.
How to Change the Product Key in Windows 10, 8, 7, and Vista
Since some versions of Windows use slightly different names for some menus and windows pay close attention to the differences that are called out in those steps.
Open Control Panel.
- In Windows 10 or Windows 8, the quickest way to do that is with the Power User Menu via the WIN+X keyboard shortcut.
- In Windows 7 or Windows Vista, go to Start and then Control Panel.
Click or tap on the System and Security link (10/8/7) or System and Maintenance link (Vista).
If you're viewing the Small icons or Large icons view (10/8/7) or Classic View (Vista) of Control Panel, you won't see this link. Simply open the System icon and proceed to Step 4.
In the Windows activation area of the System window (10/8/7) or View basic information about your computer window (Vista), you'll see the status of your Windows activation and your Product ID number.
The Product ID is not the same as your product key. To display your product key, see How to Find Microsoft Windows Product Keys.
Next to the Product ID, you should see an Activate Windows (Windows 10) link or Change product key (8/7/Vista) link. Click or tap on this link to start the process of changing your Windows product key.
If you're using Windows 10, an extra step is required here. In the Settings window that opens next, choose Change product key.
In Windows 10 and Windows 8, enter the product key into the Enter a product key window.
In Windows 7 and Windows Vista, the key should be entered into a screen called Windows Activation.
If you're using Windows 10 or Windows 8, the key will be submitted once all the characters have been entered. In Windows 7 and Vista, press Next to continue.
Wait on the Activating Windows... message until the progress bar is complete. Windows is communicating with Microsoft to make sure that your product key is valid and to reactivate Windows.
The Activation was successful message will appear after your product key has been validated and Windows has been activated.
That's all there is to it! Your Windows product key has been changed.
Tap or click Close to close this window. You can now also close any other windows you opened in the above steps.
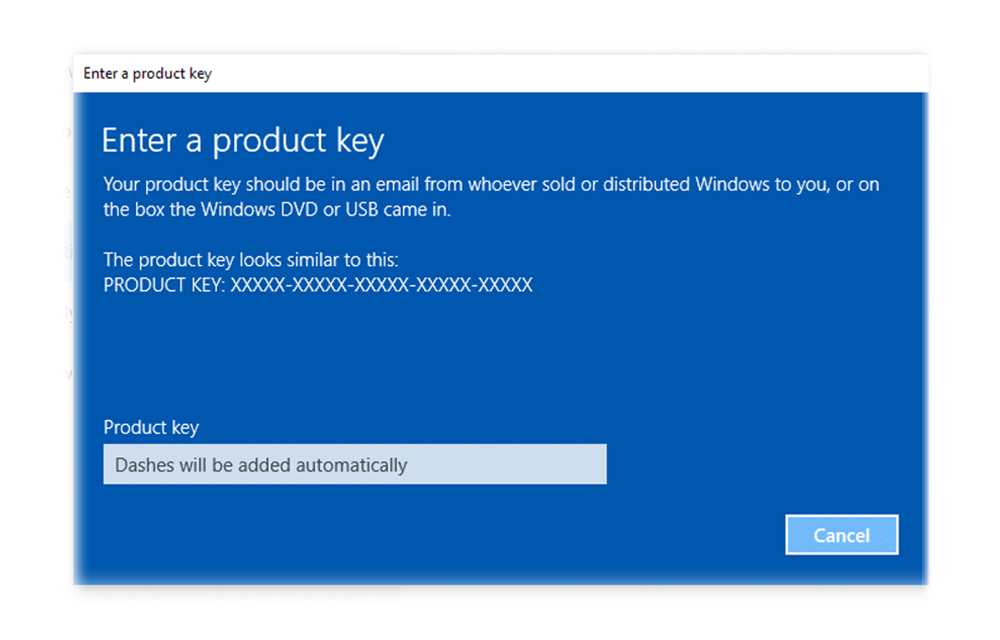
How to Change the Windows XP Product Key
A completely different process is required to change the Windows XP product key code because you have to make changes to the Windows Registry. It's important to take great care in making only the changes described below!
It's highly recommended that you back up the registry keys you're changing in these steps as an extra precaution.
If you're uncomfortable making registry changes in order to change your Windows XP product key, using the popular free product key finder program called Winkeyfinder is another option. It's an excellent alternative solution to changing the Windows XP product key code manually.
Prefer screenshots? Try our Step by Step Guide to Changing the Windows XP Product Key for an easy walkthrough!
Open Registry Editor via Start > Run. From there, type regedit and click OK.
Locate the HKEY_LOCAL_MACHINE folder under My Computer and click on the plus sign (+) next the folder name to expand the folder.
Continue to expand folders until you reach the following registry key:
In the results that appear in the window on the right, locate OOBETimer.
Right-click on the OOBETimer entry and choose Modify from the resulting menu.
Change at least one digit in the Value data text box and click OK. This will deactivate Windows XP.
In the text box in the Run window, type the following command and click OK.
When the Let's activate Windows window appears, choose Yes, I want to telephone a customer service representative to activate Windows and then click Next.
Click the Change Product Key button at the bottom of the window.
Don't worry about filling anything out on this screen. It's not necessary.
Type your new, valid Windows XP product key in the New key: text boxes and then click the Update button.
Now reactivate Windows XP by following the instructions on the Activate Windows by phone window, which you should now be seeing, or via the internet by clicking the Back button and following the instructions on that screen.
If you'd rather postpone activating Windows XP until a later date, you can click the Remind me later button.
After activating Windows XP, you can verify that activation was successful by repeating steps 9 and 10 above.
The Windows Product Activation window that appears should say 'Windows is already activated. Click OK to exit.'
Click OK and you're done!