Check if the cables of the printer (both electric lead and the cable to the computer) are connected properly. If everything is right, then use the following method: 1. Press Windows + R, type services.msc and click OK. Open the Print Spooler Service. Change the Startup type to Automatic and click OK.
- Printer Spooler Fix Wizard intends to provide you with a solution to the printer errors that prevent you from sending documents to the installed printers. This problem is generally caused by an.
- How to Fix a Printer Spooler. How to Fix the Problem With a Lexmark Printer That Won't Print. Around The Home. By: Tiffany Garden. How to Stop Video Stream Stuttering. Around The Home. By: Ruri Ranbe. How to Remove Cyberlink Youcam. Around The Home.
This tutorial will help you restart the Printer Spooler in Windows 10 without having to restart the whole computer.
Sometimes Print Spooler stops working or has had an error appear, the first thing I highly recommended you should restart the service. If you don’t know how to do that, here are the instructions for restarting the Printer Spooler.
How To Restart The Printer Spooler In Windows 10
Step 1. Open Services Manager by pressing Windows Key + R and type services.msc and click OK (or press Enter).
Step 2. Scroll down the list of services and find the Print Spooler service.
Step 3. Right click on Print Spooler and click on Restart (see the above image). This will restart your Print Spooler service.
Additionally, you can also restart the printer Spooler using the Command Prompt. To do that, follow these steps below:
Step 1. Press Windows Key + X and select Command Prompt (Admin).
Step 2. When Command Prompt window appears, type in the following command:
net stop spooler
Wait for confirmation that the Print Spooler has stopped.
Step 3. Then you type in the following command
net start spooler
Wait for confirmation that the Printer Spooler has started again.
You can see this video below to learn more how to start, stop or restart Print Spooler in Windows 10:
Hope this helps you. If you have any other Windows and Office related issues you can check for the solution in my Windows fix section.
The Print Spooler Service is responsible for managing print jobs which are in turn meant for the printer to handle. If this service ceases to work, the printer won’t print documents and it might be that the system won’t detect it either. In such a situation, users can see any one of the following error messages, depending on the circumstances:
- Windows cannot connect to the printer, The local Print Spooler service is not running
- The local Print Spooler service is not running, Please restart the Spooler or restart the machine.
The Print Spooler Service is not running
This can happen if the Print Spooler related-file has become corrupted or gone missing. It could also happen if the concerned Windows Services are not functioning as they should. So to fix the issue, you can try the following suggestions:
- Restart Print Spooler Service
- Update or reinstall the Printer drivers
- Run the Printer Troubleshooter.
1] Restart Print Spooler Service
Open the Services Manager. Locate the Print Spooler Service, right-click on it and select Properties.
This service spools print jobs and handles interaction with the printer. If you turn off this service, you won’t be able to print or see your printers.
Change the Startup Type to Automatic and click on Start.
Click on Apply and then on OK to save the settings.
Now try and see if you can print.
2] Update the Printer drivers
To update drivers, press Win+R to open the Run window and type the command appwiz.cpl. Press Enter to open the Programs and features window.

Locate the previously installed Printer drivers. Right-click and select Uninstall for them.
Restart the system to complete the uninstall process.
Connect to the Internet and then plug in the Printer to your computer now. The system will install the drivers automatically.
If the system doesn’t install the printer drivers automatically, use the Add a printer wizard and the drivers can be downloaded from the manufacturer’s website.
3] Run the Printer Troubleshooter
Running the Printer Troubleshooter can help solve most print issues. To do so, click on the Start button and then on the gear-like symbol to open the Settings menu.
Select Updates & Security > Troubleshoot. Choose the Printer troubleshooter from the list and run it.
This Printer troubleshooter will check if:
Where To Find Printer Spooler
- You have the latest Printer drivers, and fix and or update them
- If you have connectivity issues
- If the Print Spooler and required Services are running fine
- Any other Printer related issues.
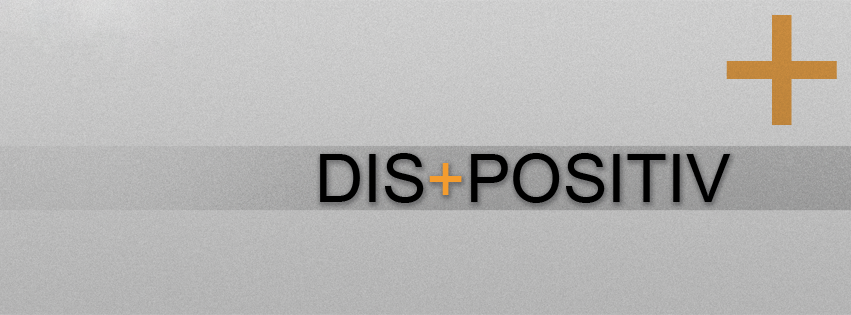
Print Spooler Fix Wizard
Once the process is done, restart the system and check if it helps resolve the problem.
Printer Spooler Fix
Hope this helps!
Related read: Print Spooler Service Error 1068, The dependency service or group failed to start.
Printer Spooler Fix Wizard
Related Posts: